![]() Database Mode
Database Mode
Database mode is for browsing the files that you have added to your database.
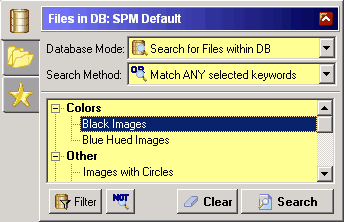
At the top is a drop down box which allows you to specify how to view your database files. You can specify the following search modes
All files in database: The complete list of files in your database is displayed
Files with ANY selected keywords: Searches for files that have at least one of the keywords you specify
Files with ALL selected keywords: Searches for files that have all of the keywords you specify
Search text fields or content of files: Searches for files containing the text that you specify (e.g. within the file content or descriptions)
Files without keywords assigned: Displays all files which you have not yet given keywords
To perform a keyword search of your files:
1. Select one of the two keyword search methods from the top drop-down box:
"Files with ANY selected keywords" if you want to view files that have any of the keywords (Boolean OR).
"Files with ALL selected keywords" if you want to only retrieve files that have all the keywords (Boolean AND)
2. Select all the keywords that you want the returned files to contain
For example, if you have a database of car images, where each image has a keyword for its type, color and country of manufacture. If you have selected Red and Porsche and click on 'Match all selected' above it will return only red Porsches, if you choose 'Match any selected it will retrieve all images of cars which are red or are Porsches, e.g. red Hondas, red Lotuses, green Porsches and blue Porsches.
If you want to exclude certain keywords you also depress the 'Not' button and choose the keywords to block.
3. Hit 'Search' to perform your query.
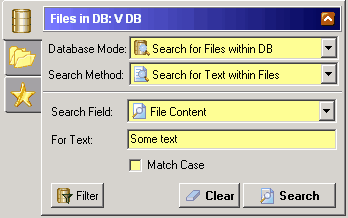
To perform a text search of your files:
1. Select from the top drop-down box, "Search text fields or content of files"
2. Select the field that you wish to search (usually this will be the Description or the File content)
3. Enter the text you are searching for
Match Case?
By default the case of the search text is ignored, i.e. 'New Zealand' is considered a match for 'new zealand'. If you prefer you can force it only return hits with the same case as your search text by checking this option.
4. Hit 'Search' to perform your query.
Filtering your Database
You can also hide particular files in your database by using the filtering function, which allows you to specify certain parameters that each file must match to be displayed, e.g. take before a certain date, or with a certain rating.
To filter your database click the "Filter" button at the bottom of the search box of the database tab.
Note: The Filter button is not displayed if you are using the Simplified Interface.
You can filter on the following files:
File Date: Filtering files by the date they were created (e.g. to view photos of a particular year)
Viewed Date: Show only the files you have not viewed in a long time
File Size: Hide files that are particularly large or small
Rating: Hide files that you have given a poor ranking using the Ratings toolbar
DB Storage Method: Filter by the method that files are referenced by the database
File Extension: Display only a particular file type
To remove filtering from your database click the "Clear Filter" button
You can add and remove keywords from your files, edit descriptions as well as perform normal viewing functions and file management tasks. All panels support multiple selection.
Also: